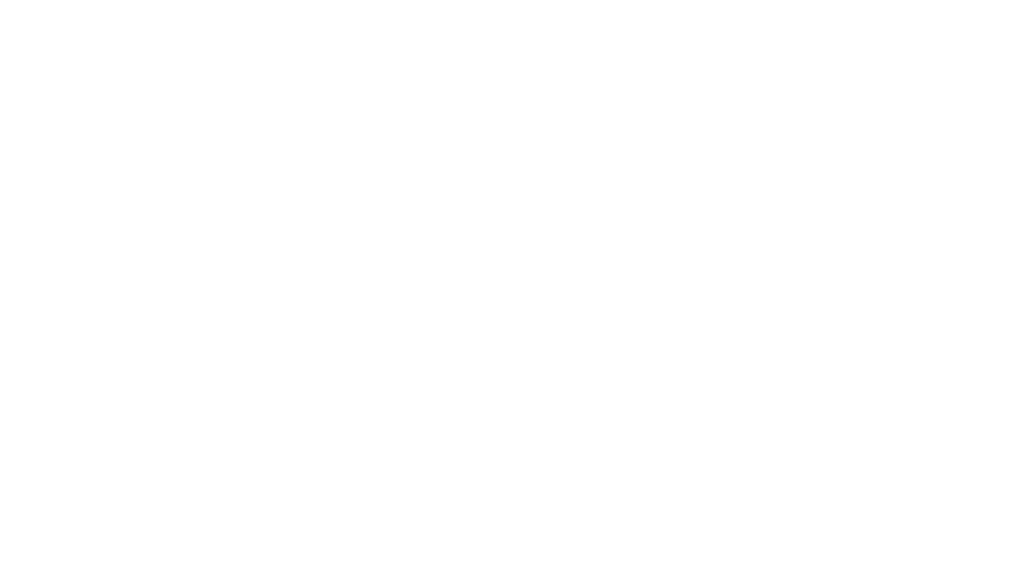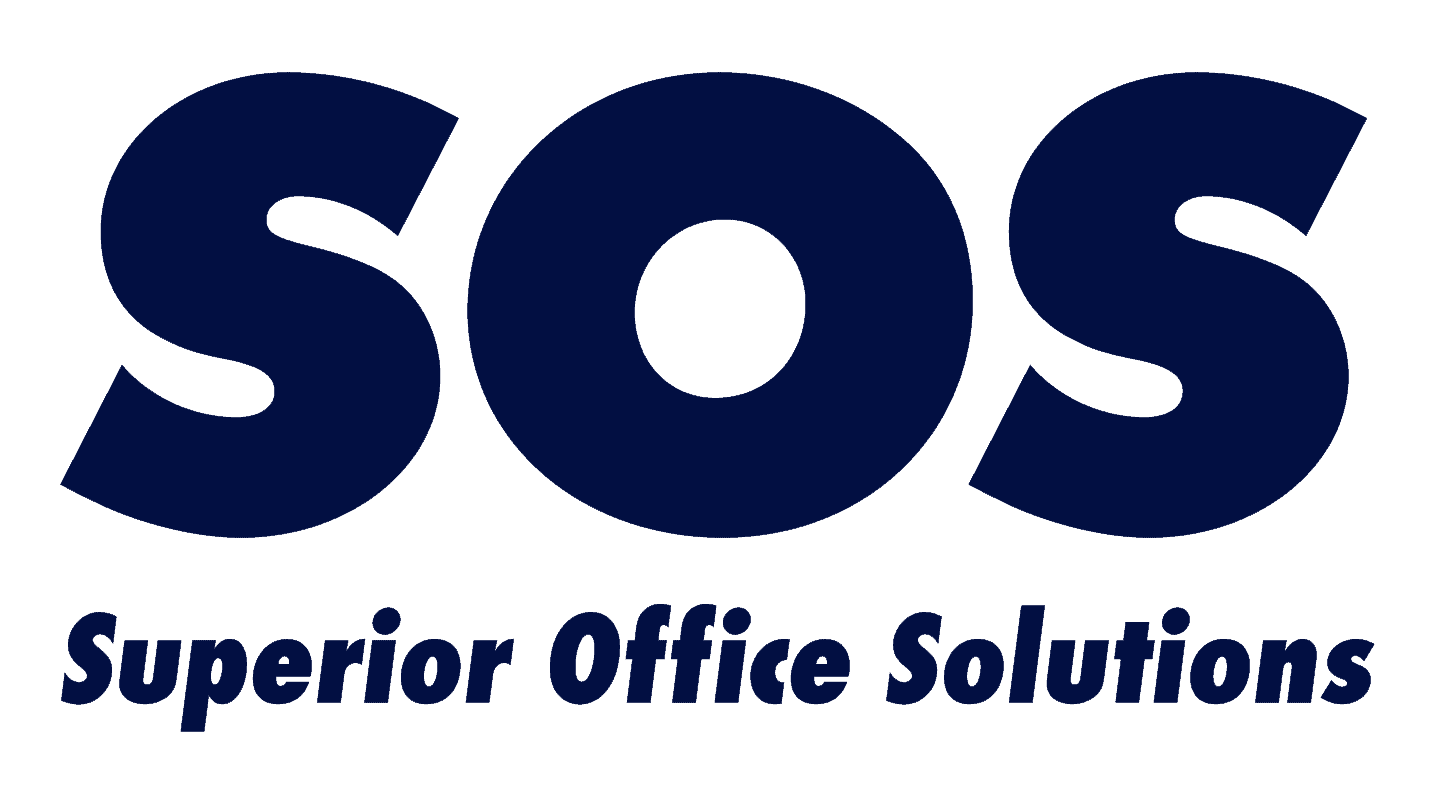Common Printer Problems & How to Fix Them Without a Service Call
Call it Murphy’s law: Irksome (and sometimes mysterious) multifunction printer problems often seem to occur just when you have a big job you need to get out the door. Even if you get fast support from your equipment service company, a 2- to 4-hour response time might not help when you have a tight deadline to meet.
The good news is there are some common printer problems you can troubleshoot and fix yourself, saving the time (and cost) of a repair visit. Let’s take a look at what you can do — and when you should leave it to the professionals.
Don’t ignore the obvious.
Even a printer service professional will begin a repair task by first checking the basics. That’s because it is best practice to first make sure:
You may discover a problem that has nothing to do with your printer or computer per se. For instance, USB connector cables can wear out over time, and that is something your printer’s built-in troubleshooting mechanism will not be able to detect.
If you suspect that a USB cable might be the issue, try swapping it out for another one and see if that fixes the problem. (In fact, since USB cables are standard for much equipment these days, why not always keep a spare cable on hand?)
Once you’ve made sure the basic printer conditions appear to be in working order, you can start to explore other common printer problems and DIY fixes.
Nothing is printing? Check the print settings and driver.
We’ve all been there: You hit “print,” walk over to the printer, and . . . nothing. Your print job seems to have gotten lost in cyberspace.
It’s always a good idea to double check to be sure the correct printer and print settings are selected. Look for the print dialog box to pop up on screen and keep your eyes open for any alerts from your printer. Often, a printer’s internal diagnostics will tell you what the problem is and how to troubleshoot it.
Sometimes there can be a problem with the printer driver that enables communication between the computer and printer. If the driver software has been automatically updated but you have an older operating system (OS), there could be a compatibility issue. Or perhaps you need to manually download an up-to-date version of the driver software.
In either case, uninstalling the driver software and then reinstalling the right version for your OS might solve the problem.
When you are stumped by a nonworking printer, try rebooting the system. It’s amazing how many glitches get cleared simply by shutting down the printer and computer and turning them back on again.
Bad print quality? Check for these common printer problems.
Whether the problem is streaky lines across the page, faded text, or some other issue, there are several common printer problems you can resolve to help improve print quality.
The wrong paper
Choosing the right paper for a particular job — and again, making sure the printer settings reflect that choice — can have a big impact on print quality.
In general, paper sold by the manufacturer of your printer will have fewer issues than generic printer paper. Check your printer’s user manual to see what types and weights of paper are suitable for your printer model.
More importantly, check to be sure the correct type of paper and print quality settings are selected. For example, if you need photo-quality printouts on glossy paper, the standard print quality setting just won’t do.
Finally, mixing different brands and types of paper in one printer tray can cause problems. So, before you press print, load the paper tray with the single type of paper you need.
A clogged printhead
Microscopic dust particles, air bubbles, or dried ink in the printhead can cause clogging that will mess with print quality. Depending on the equipment, the printhead might be built into the (integrated) printer cartridge; if your printer uses individual color cartridges, the printhead is built into the printer itself.
For any model of printer, the easiest way to remedy a clog is to use the printhead cleaning function that is part of the printer software. Simply select and run a printhead cleaning, then print a page or two to see if it has helped.
You may need to do the process twice to remove a tough clog. However, if the second time does not solve the problem, additional cleanings probably won’t help. (Plus, it uses up a lot of ink.)
If your printer has an integrated printhead, simply replacing the cartridge might resolve the problem. Or, you may need to troubleshoot other common printer problems or call your service provider for assistance.
Ink cartridge issues
Even the best printers can be fussy when it comes to ink cartridges, sending you error messages that will stop any printer job in its tracks. Fortunately, you can often resolve these issues pretty quickly and easily.
Sometimes a remanufactured or refilled cartridge will set off an error message. If you are confident it is a compatible cartridge from a reputable source, you may be able to just click “okay” to dismiss the message. Or you may need to remove and reinstall the cartridge to clear the error message.
Even a new, printer-branded cartridge can have issues. If you’ve installed a new ink cartridge and get an error message, try removing and reinstalling it. Check to be sure that you’re removed the seal over the ink nozzle.
If you still have the old cartridge, try reinstalling it to reset the printer. (You may even find there is still some ink left.) Then swap it out for the new cartridge again.
Frustratingly, sometimes a printer will tell you the ink is low or you need to replace a cartridge when you’ve just installed new ink. Here are some steps you can try to get printing again:
If printed pages are coming out smeared or faint despite the fact that you’ve installed fresh ink, try running a deep cleaning cycle to clean the printhead and get the ink flowing.
Solve the mystery of the phantom paper jam.
It is all too easy for an overfilled paper tray or improperly inserted paper to cause a paper jam. But did you know static and dust can also be to blame? Fanning the paper and then carefully inserting it within the tray guides can help you avoid a jam-up.
Using paper that is heavier or lighter in weight than what is suggested for the printer can have an impact on how well the paper is fed through the machine. If you get frequent paper jams, check to see if the paper you’re using meets the recommendations.
When you need to use a very thick paper, such as for printing photos or a report cover, you can use the bypass tray to manually feed each sheet into the printer. It might be tedious, but it might also save time (and aggravation) in the long run.
But what can you do about “phantom paper jams” — when the printer tells you there’s a jam, but you simply cannot find it? These can be caused by tiny bits of shredded paper residue left behind from previous paper jams.
Check around the area where the printer says there is a jam and try turning any gears or rollers to make sure they move freely. Look for bits of paper stuck in the gear teeth.
If you’ve done a thorough cleaning and are still getting a paper jam message, try unplugging the printer to reset the sensors. Then if the problem still has not cleared up, it is time to call for service and see if there is a mechanical problem somewhere in the printer.
Some common printing problems can be traced to your wi-fi network.
If your hard-wired printing speed is fine but things slow to a crawl when you try to print wirelessly, the problem is probably in the data transfer over the wi-fi network. Check to be sure the router’s firmware is up to date, and try moving the wireless router closer to the printer to see if the speed improves.
If your device isn’t connecting to the printer, make sure the wireless network is up and your device’s Bluetooth capabilities are operating. When in doubt, try restarting your computer and unplugging and reconnecting the wi-fi to the router.
Remember, updates to your computer including security software, firewalls, browser, and operating system can cause printer connection issues. You may need to reconnect your computer to the wi-fi, reconfigure your settings to add the printer, or install an updated driver.
Likewise, if your router was replaced recently, you’ll need to reconfigure your printer and computer to reconnect to the wi-fi network.
Know when to call an expert.
Most manufacturers offer online troubleshooting, user manuals, and other resources that can help you resolve common printer problems. But when DIY tips don’t do the trick, it’s time to talk to an expert in printer service and support.
For tips on how to select the right printer/copier service in NYC, check out our detailed guide on How to Evaluate Office Copier Service and Support BEFORE You Buy.