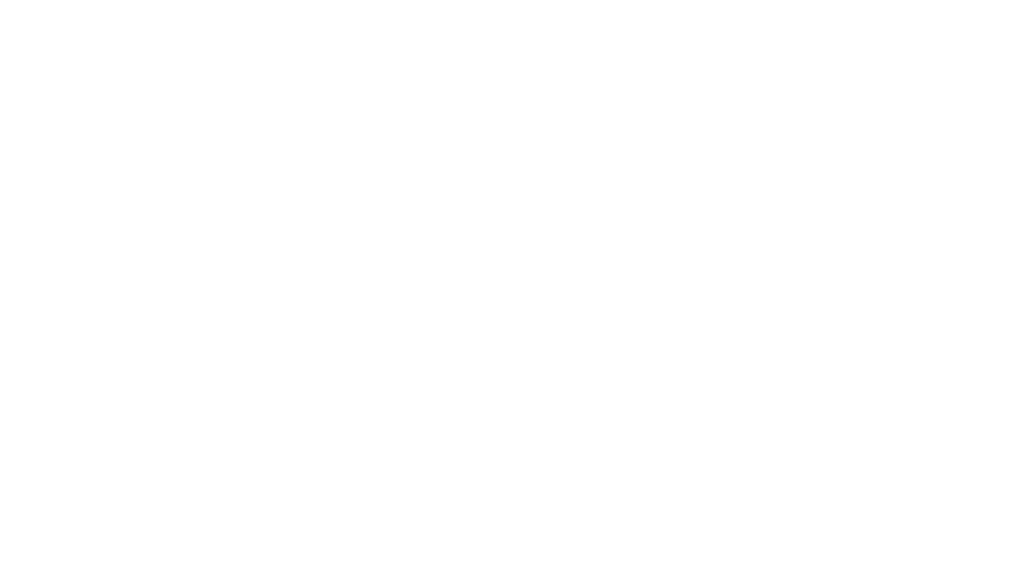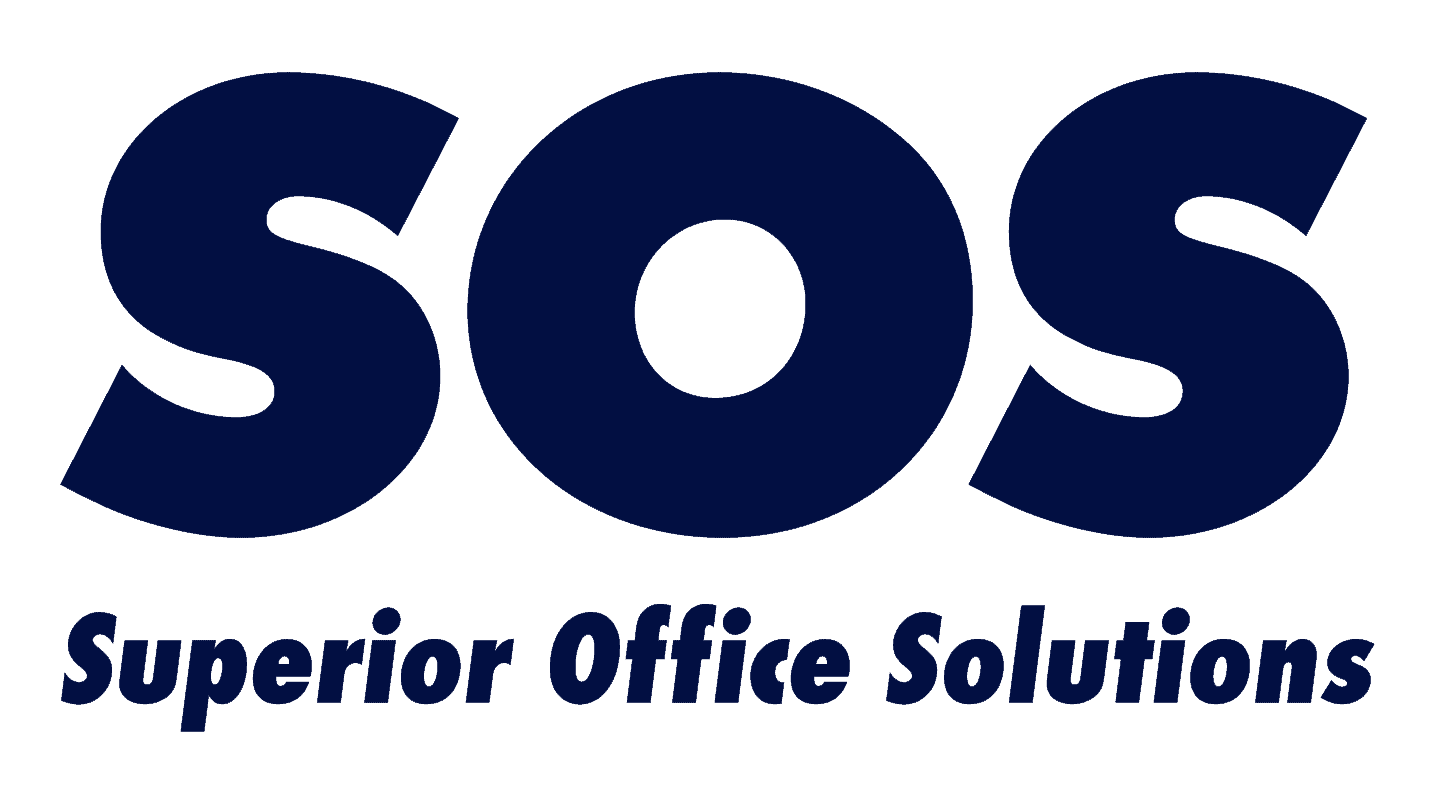Canon Accounting Manager: The Easy Way to Calculate Printing Costs to Bill Clients
For architects, engineers, designers, and others who often print large format documents, the ability to recover those costs from clients is a must. Yet, it can be difficult to calculate the operational expenses related to printing.
It might be feasible to keep track of how much paper you use to print a particular job (though if you use a lot of different paper sizes and types, it can get complicated). But how do you measure the amount of ink — a major expense of printing — that same job uses?
For bill-back of large format printing costs, Canon Accounting Manager accurately and automatically calculates the costs of the ink and paper used for each job.
So, now businesses can accurately bill their clients for the cost of printing, for everything from architectural and engineering prints (CAD), to posters, signs, displays, and other types of large graphics.
What is Canon Accounting Manager?
Canon Accounting Manager software works with the Canon imagePROGRAF TX series of wide format inkjet printers. Capable of printing widths up to 44 inches, the imagePROGRAF TX series provides fast, high-quality color printing for large format applications.
Rather than basing expenses on output, or the number of pages printed — a formula that does not reflect the true cost of wide format printing — Canon Accounting Manager calculates the actual ink and paper costs for you. Because print sizes can vary, the application calculates paper in cost per square foot.
And since Canon Accounting Manager software integrates fully with your imagePROGRAF printer, as well as with other Canon devices, there’s no dedicated server or additional IT support required.
Getting started with Canon Accounting Manager
The first time you use Canon Accounting Manager, you’ll need to configure the settings. Fortunately, it’s an easy process that won’t take much time at all.
To begin, simply open the imagePROGRAF Status Monitor, select the Accounting tab, and click the Accounting button.
You’ll see the main Canon Accounting Manager window. It consists of the title bar, menu bar, toolbars, listed jobs selection area, job list area, totals area, and status bar.
- From the Settings menu, select Unit Costs to open the Unit Costs dialog box.
- Open the Ink tab and select “Use same price for all ink.” Then enter the ink tank capacity and corresponding price in their respective fields.
- Next, open the Paper tab. Select the appropriate Media Type from the menu. Fill in the fields for the paper length, width, and price per roll.
- Then click the Add button. If you need to change a media type that has already be configured, click the Override button.
Next, you can open the Other tab and use it to set prices for items other than ink and paper that you might need to track.
- In the Name field, enter whatever name you want to use for tracking/describing the item.
- Enter a value in the Unit Cost.
- Use Allocated to specify whether costs are being allocated as incurred printing costs.
- Click the OK button.
It’s a simple as that! Now Canon Accounting Manager is ready to start calculating and tracking your billable printing expenses.
Viewing and customizing your print job cost data
Canon Accounting Manager also makes it easy to view detailed cost information in the job properties dialog box.
- To display job properties, select the individual job from the Jobs on Printer list.
- Select Show Job Properties from Job Properties in the File menu — or just double-click on the selected job to display the properties.
- Scroll down in the box at the bottom of the properties display to see more detailed information on the job cost and consumption details.
Under the Settings menu, you can select Units and Display to open a dialog box and configure the display settings.
Also under Settings, you can select Regular Data Acquisition to have Canon Accounting Manager collect print logs from the printer at regular intervals. The application will save up to 10,000 print records on your computer.
You can use the View menu to select options for various features:
- Toolbar and status bar displays
- Number of print jobs shown per page
- “Go to” page (First, Previous, Next, Last)
- Advanced display settings for customizing the windows within Canon Accounting Manager
Also under the View menu, the Acquire Paper Information option lets you refresh the display with data brought in from the printer, for a real-time view of the latest print jobs.
Putting your print job data to work for you
All the data in the world isn’t helpful if you can’t access and use it easily. So, Canon Accounting Manager lets you export the collected print job data in the form of a CSV file.
That means you get a plain text file for easily exporting text and numbers into a spreadsheet, a billing program, or another application you use to manage costs for bill-back to clients.
Simply select Export Job Costs Data in the File menu of Canon Account Manager. The Selected Jobs option exports data for specific jobs you have selected in the Job List; Listed Jobs exports the data for the print jobs currently displayed in the Job List.
In addition, Canon Accounting Manager data can help you keep track of all your wide format print jobs. You will know exactly which jobs are being printed on the imagePROGRAF device and can monitor how efficiently the printer and supplies are being used.
To learn more about wide format printing and Canon Accounting Manager for client bill-back, give us a call. We’ll be happy to help you decide which Canon model is right for your printing needs. You can also download our helpful guide to comparing Canon CAD printers.