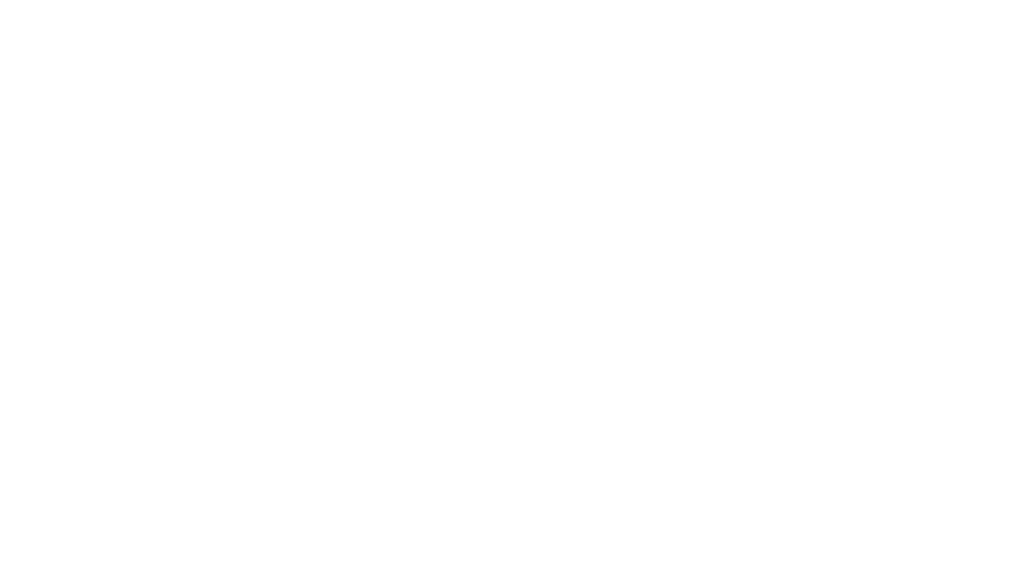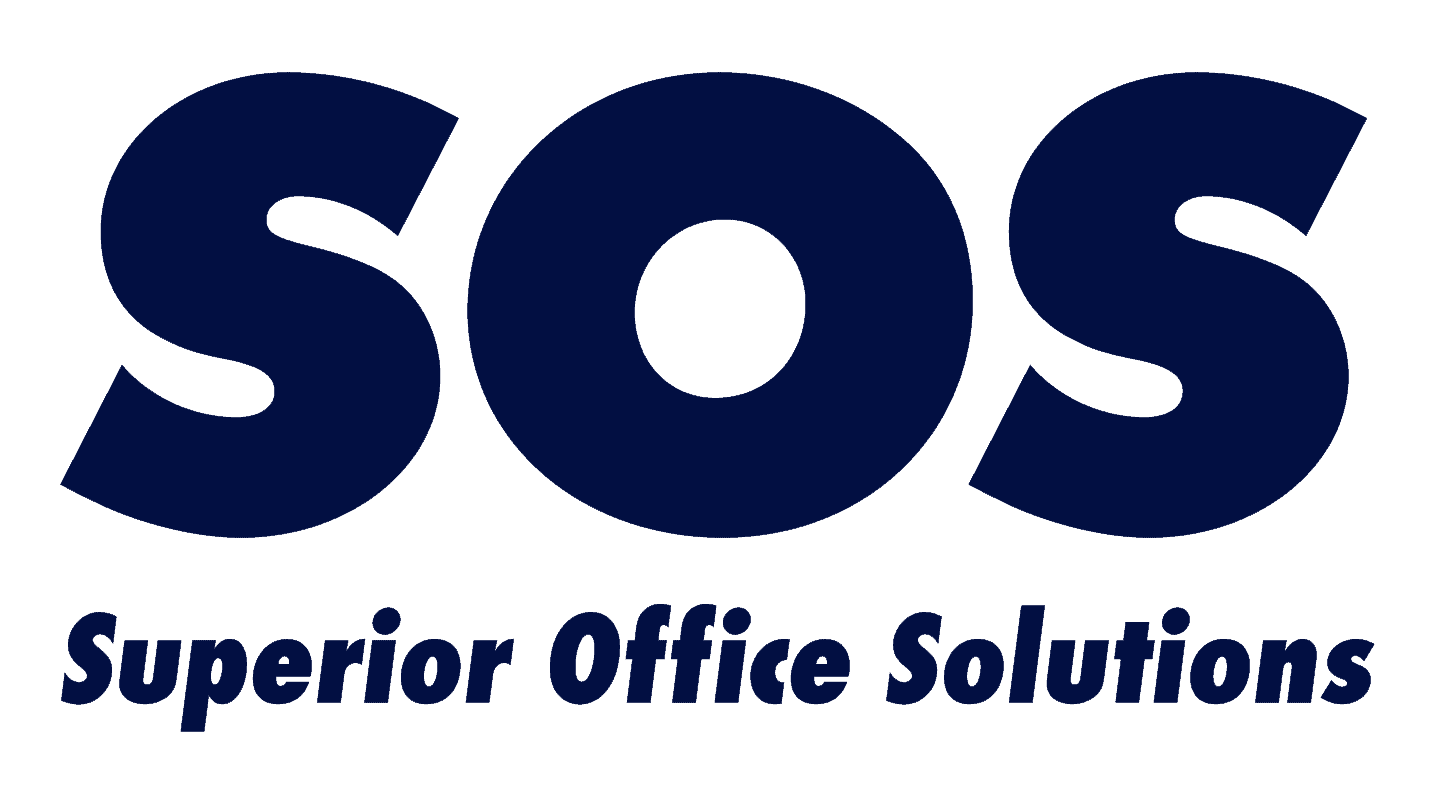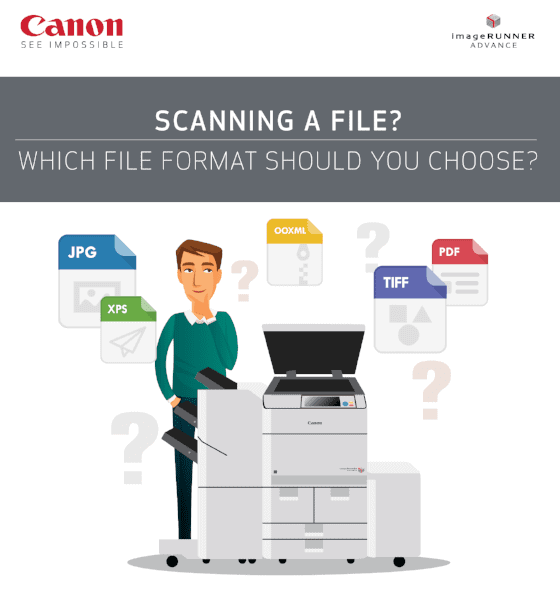Document Scanning Tips and Tricks: File Types
Did you ever email photos, but the recipient never got them because the images exceeded the megabyte limit? Or, did you ever send a work colleague a photo or a graphics-laden attachment that clogged up their email account? You can avoid these types of problems if you learn to use the right file format and master a few scanning tips and tricks.
If you’re like most people, you are only vaguely familiar with some of the different file types and do not have a clear understanding about when it’s appropriate to use each one. Well, there’s no time like the present to learn about file types and review some basic scanning documents tips. File choices are especially critical in today’s workplace as companies focus on becoming more environmentally and fiscally responsible by limiting paper usage and relying more heavily on electronic documentation and communication.
Keep reading to learn some helpful scanning tips and tricks, which should make choosing a file type easier.
Scanning tips and tricks: PDF
The PDF (Portable Document Format) remains the workhorse of the workplace. It’s still the top file choice for text documents. Part of its charm is it is a simple way to share documents between programs and platforms without facing compatibility issues.
Chances are, you already know that it’s smart to limit photo image sizes. However, recognizing that PDF’s should be compressed, too, is important and among the scanning tips and tricks that you do not want to overlook. Otherwise, if you are emailing a lengthy, PDF that contains color images, it faces rejection at the receiver’s end and could get bounced back to you.
When you compress a PDF, you might see a slight degradation in quality, but with top copiers, like the Canon models, you probably will not notice a difference. Also, Canon’s advanced copiers can accommodate digital signatures contained in PDF and XPS files. Many businesses routinely rely on electronic signatures.
Scanning tips and tricks: OCR
Taking advantage of OCR is at the top of the scanning tips and tricks list. Programs such as Adobe Acrobat allow you to use OCR (Optical Character Recognition) software to scan the characters in your PDF document so you can edit the text later and search for words and phrases. It converts scanned images into text. Standard scanning only allows you to secure an image of a document.
With searchable content, you can import scanned documents into a document management system. This increasingly popular tool is akin to taking your file cabinet and storing it on a server or a cloud. The OCR technology provides for an electronic library negating the need for paper filing.
OCR is a practical way to enable editing and supplementing documents and even repurposing the text at a later date. It provides the capability of allowing others to search for and use content from a document. OCR is a favorite of people who work with living documents that need regular revisions and updating, such as budgets.
Scanning tips and tricks: OOXML and XPS
An OOXML (Office Open Extended Markup Language), abbreviated as an XML file, is a file format developed by Microsoft for making documents, spreadsheets and charts and is sometimes used for presentations. XPS is an abbreviation for XML Paper Specification. Similar to a PDF, it’s another document sharing format.
Scanning tips and tricks: JPEG
For most of us, scanning images, usually photos, is a part of everyday life whether at work or home. When it comes to photos, a JPEG, aka JPG, (Joint Photographic Experts Group) is the most widely used format. There’s good reason for its popularity – its relatively small file size.
A JPEG uses lossy compression and allows you to set a quality level. What is lossy compression? Lossy compression occurs when the compressor views the image and identifies common color for your image transmission. It will eliminate smaller color details, which provides for a reduced file size. Though the image is not exactly identical to the original, the “loss” of smaller color traits is not easily detected by our eyes.
A JPEG is not the best choice for images with text because the text and colors might blur when compressed. JPEGs work best with photos and images with an array of colors instead of a big blob of one color.
Scanning tips and tricks: TIFFS
TIFF is an acronym for Tagged Image File Format. You should know that TIFFs are a preferred choice if the image you are using will be part of high quality printed material. TIFFs are not compressed, which translates into high quality without the loss of detail that can occur with a JPEG. When mulling scanning tips and tricks: think twice about emailing a TIFF because TIFFs tend to be a hefty file size.
Scanning tips and tricks: What about GIFs and PNGs?
Most of us love using our tiny emoji’s and guess what? These little images are GIFs. GIF stands for Graphic Interchange Format. GIFs used in animation tend to be larger files than JPEGs. PNGs (Portable Network Graphics) is a good compromise between a JPEG and TIFF. A PNG maintains high quality, but is usually a smaller file than a TIFF, but larger than a JPEG.
Scanning tips and tricks: The final word
Here are the top 3 scanning tips for best results:
- When in doubt use a PDF file, which is a universal format for document scanning. Use high resolution to maintain image quality.
- Keep in mind file size if you want your document or photo get where it needs to go.
- Some file options allow you to work with the content and make changes; other files are merely images.
The bottom line is you need to use the file scanning option that best fits the intended use of your document and its destination. Whatever file format you use, select the scanner settings that are right for your image or document.
Check out this quick-reference infographic about file scanning; you can print and post near your copier or make available on your network as a great educational aid for your office.
More copier help
If you are in charge of leasing office technology for your company, but it’s not your primary job, there’s a good chance you have questions about this confusing process. Here’s a helpful resource for getting the facts straight: The Newbie’s Guide to Leasing an Office Copier