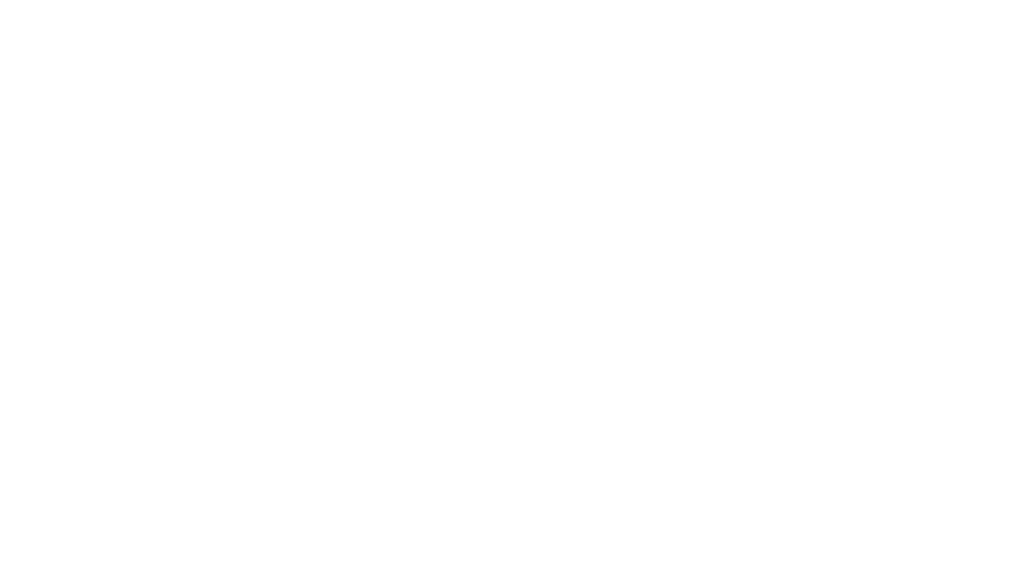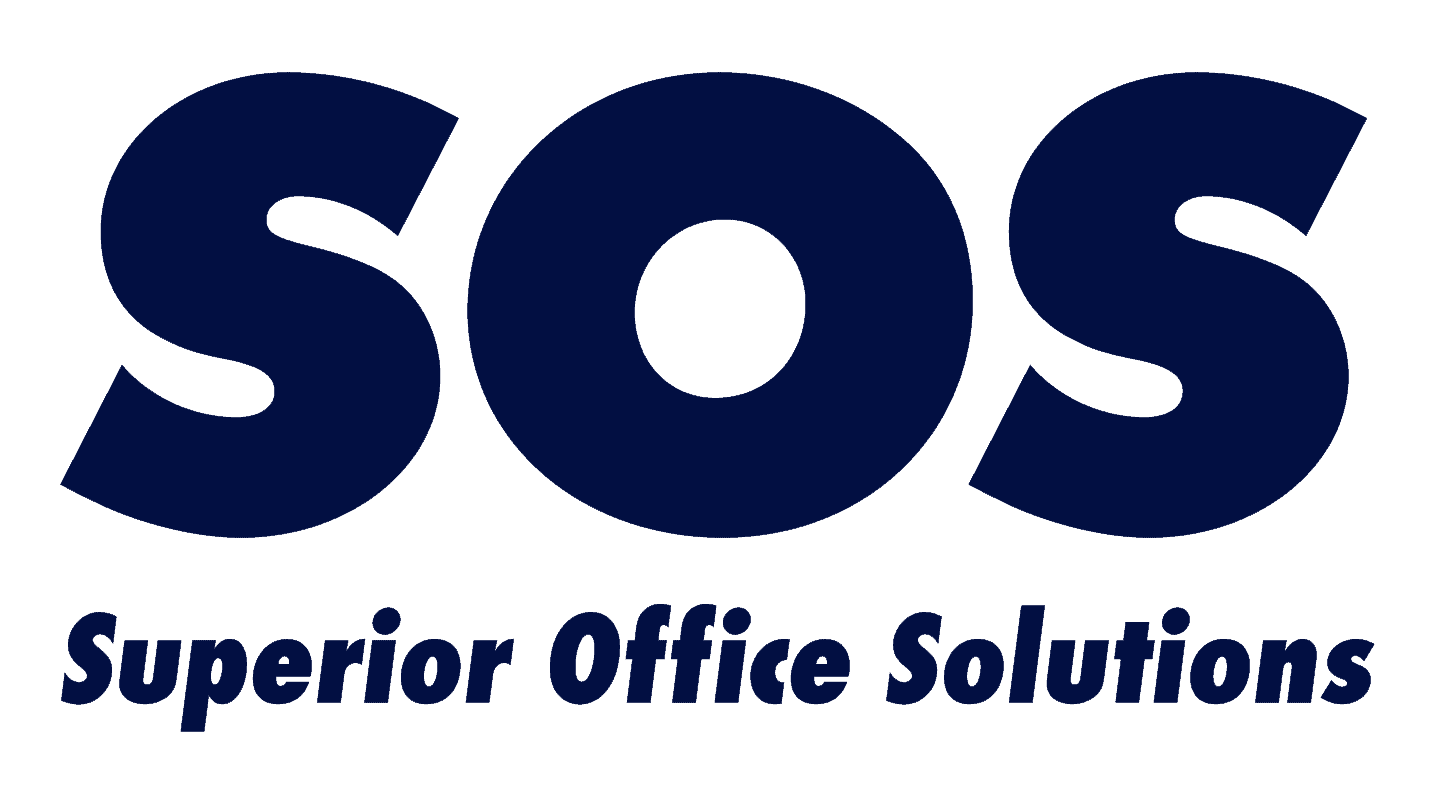Printer & Copier Troubleshooting: Slow Printing (or No Printing!)
Since you’re reading this copier troubleshooting blog, it’s a good bet you’re plagued by a copier that refuses to print. Or keeps you waiting forever for your prints.
Observing your copier slowly spitting out page after page is excruciatingly painful (“a watched pot never boils” comes to mind). The snail’s pace output is even more frustrating when you’re in a hurry.
Here are some copier troubleshooting tactics you can use to fix these problems. Let’s take a look at the most common copier problems and solutions.
Copier troubleshooting: 9 tips for when your copier won’t print
1. Check for power. It may sound silly, but begin your copier troubleshooting by checking to see if the copier is turned on. Also make sure it’s plugged into the power outlet. You’d be surprised how many times a lack of power is making your copier non-responsive.
2. Check your connection. Your copier will not work if it’s not connected to your computer network. Make sure the cables are secure. If you have a wired printer, inspect your ethernet cable. Detached and loose cables are common copier issues and easy ones to solve. If you have a wireless printer, check your wireless connection.
3. Check your selected printer. Does your office have multiple shared copiers/printers? In larger offices, it is not all that unusual for a print job to go to a different printer than expected. Make sure you set the printer you intend to use as your default.
4. Check supplies. Some printers go offline when the toner, ink or paper is empty. When copier troubleshooting, you should check your supply levels.
5. Check for jams. Don’t forget about the paper jam. Occasionally, a paper fragment, even if not visible, can bring printing to a halt. (Check this related blog for how to fix a paper jam).
6. Check software. When copier troubleshooting, don’t overlook software issues. Did you recently cancel a print job? If you did, you may have suspended print operations. Check your print management software to see if you need to remove a hold on printing.
7. Check your print driver. Print driver software manages the communication relationship between your printer and computer. If you’ve upgraded your computer’s operating system without giving your driver a matching update, your printer driver may not work well or may stop working altogether.
8. Restart. Here’s a basic copier troubleshooting tip not to skip. Sometimes, you just need to restart your copier for it to regain functionality. If rebooting the copier does not do the trick, try shutting it off for a few minutes and then turn it back on.
9. Check your machine’s documentation. It can be helpful to check machine’s copier troubleshooting guide for copier troubleshooting advice for your specific model.
So, now that you know the most frequent reasons for a copier not printing, let’s take a look at another annoying problem that hampers your work: slow printing.
5 copier troubleshooting tips for a sluggish copier/printer
1. Check print quality setting. High-resolution images contain a lot of data for your PC and printer to process. That causes printing to slow down. For ordinary office prints, you can speed things up by downgrading from a high-quality mode to a normal or draft setting. For documents where the visual appearance is of utmost importance, stick with the high-quality mode.
If you regularly print large files with high-resolution images, you should consider adding memory to your system to speed up printing, or a dedicated controller, such as a Fiery interface.
2. Check your network cables. Often a network cable splits to accommodate a five port switch. These cables can be damaged even by tiny power surges and the result is slower information processing. You can find out if you have a damaged port switch by running the network cable directly from the wall jack to the printer.
3. Forego double-sided printing for slow jobs. When you’re trying to print a large file and it’s taking too long, you can opt to print it single-sided instead of using duplex mode. That speeds up the job because it’s time-consuming for the printer to flip the paper and print on the back side. However, don’t do this all the time because it wastes paper, which ups your print costs and is bad for the environment.
4. Update print drivers. When copier troubleshooting, investigate whether an outdated print driver is the cause of your slow printing. An old driver will perform sluggishly because it’s not designed to work with the software on your machine.
So, visit your copier/printer manufacturer’s website and install the latest version of the driver, which likely features performance enhancements.
5. Close other applications. A simple copier troubleshooting tactic is to close down unnecessary applications when printing a large file. By closing the programs down, you will lighten the load on your computer, which can speed things up a bit.
Copier troubleshooting issues: network problems
When your copier is not printing, you might assume the copier/printer is at fault. As part of your copier troubleshooting, investigate whether your network is the culprit behind the print stoppage.
One NYC copier machine expert estimates that 90-percent of the service calls about a copier not printing are caused by a network issue. You don’t want to wait for three hours for a copier technician to repair the copier only to find the service rep cannot fix the machine because it’s the network’s fault.
So, before you call your copier service company, first ask your IT staff to explore whether the network is at the root of the print malfunction. By not initiating an unnecessary service call, you will save your company time and money and get your printer back on the job faster.
When conducting copier troubleshooting, how can you tell when the network is causing a printer failure? If your copier machine still can make copies but is not completing print jobs, a network problem is likely the cause.
Stop print issues before they start
As an office manager, you want to want to avoid workflow interruptions and employee copier/printer complaints.
You may be able to forego an emergency copier troubleshooting mission if you have a preventative maintenance contract with a quality copier service provider.
If you’re in the market for a copier, you want to know for sure that you’ll get good service. Find out how you can tell with our free guide: How to Evaluate Office Copier Service & Support BEFORE You Buy